Chart Data
Chart data is stored in a data series model that contains information about the visual representation of the data points in addition to their values. Many different types of series are available - DataSeries, ListSeries, HeatSeries, and RangeSeries.
List Series
The ListSeries is essentially a helper type that makes the handling
of simple sequential data easier than with DataSeries. The data
points are assumed to be at a constant interval on the X axis, starting from the
value specified with the pointStart property (default is 0) at
intervals specified with the pointInterval property (default is
1.0). The two properties are defined in the PlotOptions for the
series.
The Y axis values are given as constructor parameters or using the setData() method.
Source code
Java
ListSeries series = new ListSeries(
"Total Reindeer Population",
181091, 201485, 188105);
PlotOptionsLine plotOptions = new PlotOptionsLine();
plotOptions.setPointStart(1959);
series.setPlotOptions(plotOptions);
conf.addSeries(series);You can also add them one by one with the addData() method.
If the chart has multiple Y axes, you can specify the axis for the series by its
index number using setyAxis().
Generic Data Series
The DataSeries can represent a sequence of data points at an
interval as well as scatter data. Data points are represented with the
DataSeriesItem class, which has x and y
properties for representing the data value. Each item can be given a category
name.
Source code
Java
DataSeries series = new DataSeries();
series.setName("Total Reindeer Population");
series.add(new DataSeriesItem(1959, 181091));
series.add(new DataSeriesItem(1960, 201485));
series.add(new DataSeriesItem(1961, 188105));
series.add(new DataSeriesItem(1962, 177206));
// Modify the radius of one point
series.get(2).getMarker().setRadius(20);
conf.addSeries(series);Data points are associated with some visual representation parameters: marker style, selected state, legend index, and dial style (for gauges). Most of them can be configured at the level of individual data series items, the series, or in the general plot options for the chart. The configuration options are described in "Chart Configuration". Some parameters, such as the sliced option for pie charts is only meaningful to configure at item level.
Adding and Removing Data Items
New DataSeriesItem items are added to a series with the
add() method. The basic method takes only the data item, but the
other method takes also two boolean parameters. If the updateChart
parameter is false, the chart isn’t updated immediately. This is
useful if you are adding many points in the same request.
The shift parameter, when true, causes removal of
the first data point in the series in an optimized manner, thereby allowing an
animated chart that moves to left as new points are added. This is most
meaningful with data with even intervals.
You can remove data points with the remove() method in the series.
Removal is not animated, unless a data point is added in the same
change, as is caused by the shift parameter for the
add().
Updating Data Items
If you update the properties of a DataSeriesItem object, you need
to call the update() method for the series with the item as the
parameter. Changing data in this way causes animation
of the change.
Range Data
Range charts expect the Y values to be specified as minimum-maximum value pairs.
The DataSeriesItem provides setLow() and
setHigh() methods to set the minimum and maximum values of a data
point, as well as various constructors that accept the values.
Source code
Java
RangeSeries series =
new RangeSeries("Temperature Extremes");
// Give low-high values in constructor
series.add(new DataSeriesItem(0, -51.5, 10.9));
series.add(new DataSeriesItem(1, -49.0, 11.8));
// Set low-high values with setters
DataSeriesItem point = new DataSeriesItem();
point.setX(2);
point.setLow(-44.3);
point.setHigh(17.5);
series.add(point);The RangeSeries offers a simplified way of adding ranged
data points, as described in Range Series.
Range Series
The RangeSeries is a helper class that extends
DataSeries to allow specifying interval data a bit easier, with a
list of minimum-maximum value ranges in the Y axis. You can use the series in
range charts, as described in
"Area and
Column Range Charts".
For the X axis, the coordinates are generated at fixed intervals starting from the
value specified with the pointStart property (default is 0) at
intervals specified with the pointInterval property (default is
1.0).
Setting the Data
The data in a RangeSeries is given as an array of minimum-maximum
value pairs for the Y value axis. The pairs are also represented as arrays. You
can pass the data using the ellipsis in the constructor or using
setData():
Source code
Java
RangeSeries series =
new RangeSeries("Temperature Ranges",
new Double[]{-51.5,10.9},
new Double[]{-49.0,11.8},
...
new Double[]{-47.0,10.8});
conf.addSeries(series);Data Provider Series
DataProviderSeries is an adapter for using a DataProvider as a DataSeries in a chart. Using setPointName(), setX(), and setY() you can define which parts of the bean in the DataProvider are used in the chart.
|
Note
|
DataProviderSeries is based on the data model in Vaadin 8.
It replaces ContainerDataSeries, which allowed binding to a Container data model in Vaadin 7.
|
Consider an example, where you have a DataProvider which provides items of type Order.
The Order class has getDescription(), getUnitPrice(), and getQuantity() to be used for the chart:
Source code
Java
public class Order {
private String description;
private int quantity;
private double unitPrice;
public Order(String description, int quantity, double unitPrice) {
this.description = description;
this.quantity = quantity;
this.unitPrice = unitPrice;
}
public String getDescription() {
return description;
}
public int getQuantity() {
return quantity;
}
public double getUnitPrice() {
return unitPrice;
}
public double getTotalPrice() {
return unitPrice * quantity;
}
}If you have a data provider containing a list of Order instances:
Source code
Java
// The data
List<Order> orders = new ArrayList<>();
orders.add(new Order("Domain Name", 3, 7.99));
orders.add(new Order("SSL Certificate", 1, 119.00));
orders.add(new Order("Web Hosting", 1, 19.95));
orders.add(new Order("Email Box", 20, 0.15));
orders.add(new Order("E-Commerce Setup", 1, 25.00));
orders.add(new Order("Technical Support", 1, 50.00));
DataProvider<Order, ?> dataProvider = new ListDataProvider<>(orders);You can display the data in a Chart as follows:
Source code
Java
// Create a chart and use the data provider
Chart chart = new Chart(ChartType.COLUMN);
Configuration configuration = chart.getConfiguration();
DataProviderSeries<Order> series = new DataProviderSeries<>(dataProvider, Order::getTotalPrice);
configuration.addSeries(series);|
Note
|
The DataProviderSeries constructor takes the y value provider as an optional argument. It can also be set using setY.
|
To make the chart look nicer, you can add a name for the series and show the order description when hovering points:
Source code
Java
series.setName("Order item quantities");
series.setX(Order::getDescription);To show the description also as x axis labels, you need to set the x axis type to category as the labels are strings:
Source code
Java
configuration.getxAxis().setType(AxisType.CATEGORY);The result, with some added titles, is shown in Chart Bound to a DataProvider.
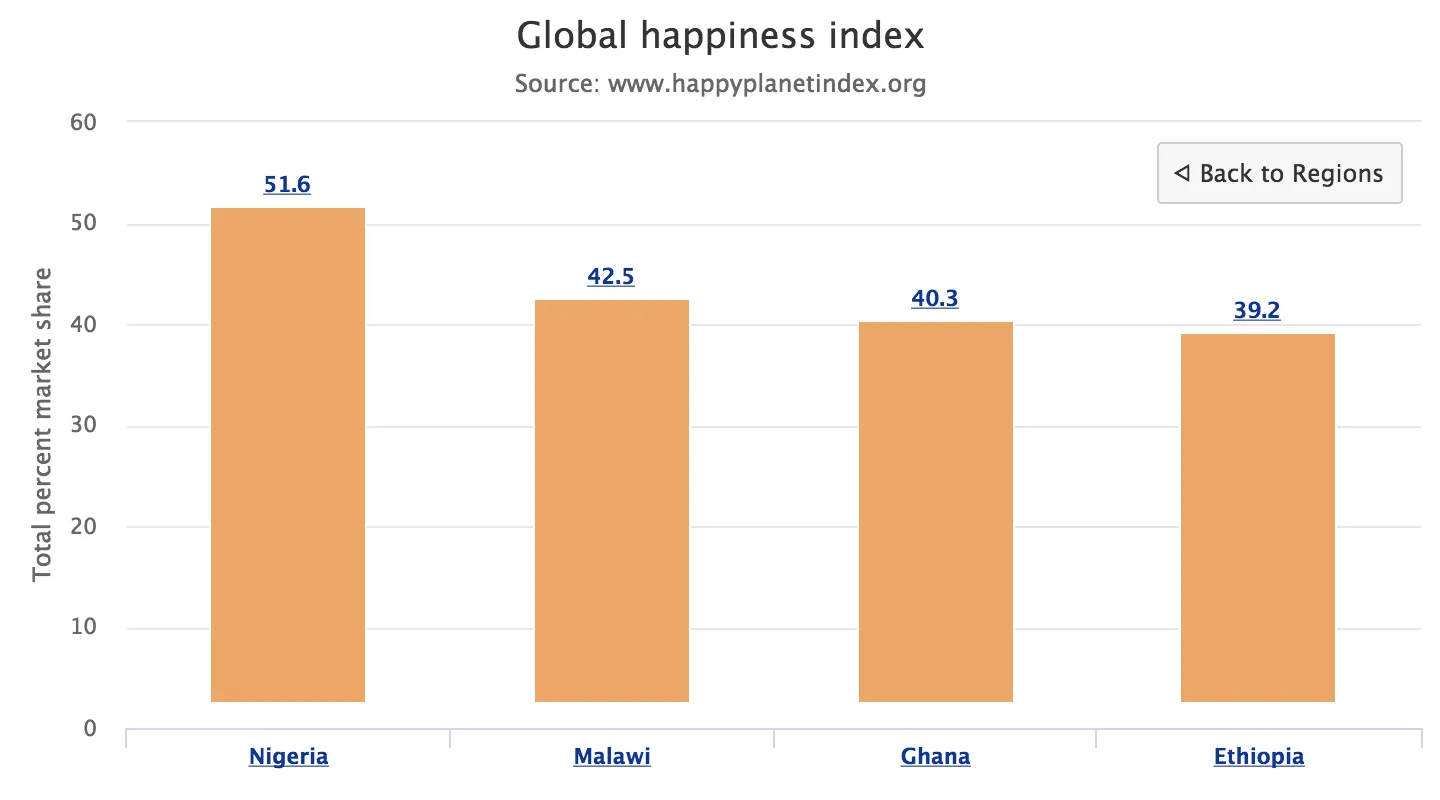
DataProvider|
Note
|
Dynamic changes to the data are loaded in the data series after calling the refreshAll() method in the DataProvider.
This behavior can be disabled by setting the automaticChartUpdateEnabled property to false in DataProviderSeries.
|
Drill-Down
Charts allow drilling down from a chart to a more detailed view by
clicking an item in the top-level view. To enable the feature, you need to
provide a separate data series for each of the detailed views by calling the
addItemWithDrilldown() method. When the user clicks on a
drill-down item, the current series is animated into the linked drill-down
series. A customizable back button is provided to navigate back to the main
series, as shown in Detailed series after a drill-down.
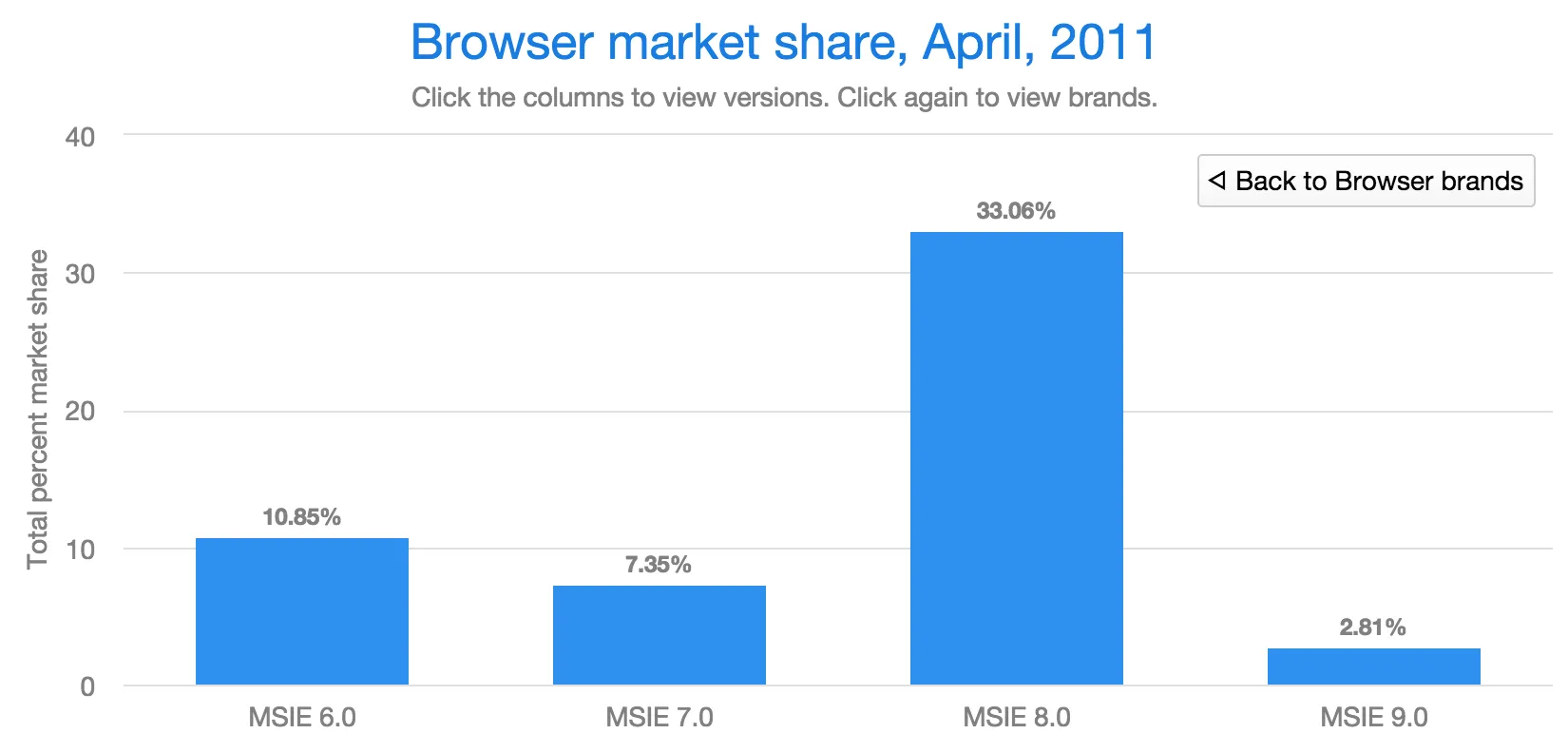
To make use of drill-down, you need to provide the top-level series and all the
series below it beforehand. The data is transferred to the client-side at the
same time and no client-server communication needs to happen for the drill-down.
The drill-down series must have an identifier, set with setId(),
as shown below.
Source code
Java
DataSeries series = new DataSeries();
DataSeriesItem mainItem = new DataSeriesItem("MSIE", 55.11);
DataSeries drillDownSeries = new DataSeries("MSIE versions");
drillDownSeries.setId("MSIE");
drillDownSeries.add(new DataSeriesItem("MSIE 6.0", 10.85));
drillDownSeries.add(new DataSeriesItem("MSIE 7.0", 7.35));
drillDownSeries.add(new DataSeriesItem("MSIE 8.0", 33.06));
drillDownSeries.add(new DataSeriesItem("MSIE 9.0", 2.81));
series.addItemWithDrilldown(mainItem, drillDownSeries);Turbo Mode
Turbo mode is a feature that optimizes performance of charts with a large amount of data items.
If a series in the chart contains more data items than the configured turbo threshold, then turbo mode is automatically enabled.
The default value for the turbo threshold is 1000.
Turbo mode only works with specific types of series, and other series that aren’t compatible are not rendered correctly when their number of data items exceeds the configured threshold.
The following series aren’t compatible with turbo mode:
-
DataSeries, when adding one of the following series items:-
BoxPlotItem -
DataSeriesItem, when setting any other property thanxandy -
DataSeriesItem3d -
DataSeriesItemBullet -
DataSeriesItemTimeline -
DataSeriesItemXrange -
FlagItem -
OhlcItem, when setting any other property thanx,high,low,open,close -
WaterFallSum
-
-
HeatSeries -
NodeSeries -
RangeSeries -
TreeSeries
The turbo threshold, which determines when the turbo mode is activated, can be configured in a series' or the chart’s plot options:
Source code
Java
PlotOptionsSeries options = new PlotOptionsSeries();
options.setTurboThreshold(2000);
series.setPlotOptions(options);Turbo mode can be disabled by setting the turbo threshold to 0.
11E442FB-28B3-4AEE-B275-B17B0F8A7BAE