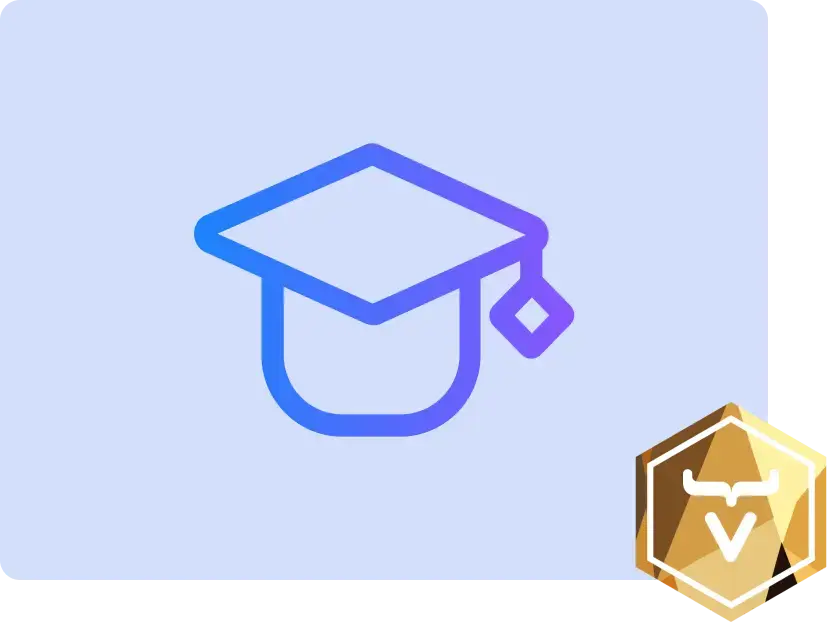Tabs
- Usage
- Styling
- Tab Sheet
- States
- Orientation & Overflow
- Icons & Other Tab Content
- Theme Variants
- Prefix & Suffix
- Focus & Keyboard
- Common Cases
- Related Components
Tabs are used to organize and group content into sections that the user can navigate.
Below is a simple example of tabs with labels:
Use Tabs when you want to allow in-place navigation within a certain part of the UI — that is to say, without having to load another page and instead of showing everything at once, or forcing the user to navigate to different views.
Tab Sheet
Tabs are most conveniently used as part of a Tab Sheet that includes automatically switched content areas for each tab. Try clicking on the tabs in the example below. Notice how different text is displayed for each tab.
States
A Tab can be selected, unselected, or disabled.
You can disable a tab to mark it as unavailable. Disabled tabs can’t be focused and may be invisible to assistive technologies, such as screen readers.
Disabling can be preferable to hiding an element to prevent changes in layout when the element’s visibility changes. They can also make users aware of its existence even when unavailable.
Autoselect (Flow)
The first tab you add to Tabs or Tab Sheet is automatically selected. Similarly, when a selected tab is removed, the next available tab is automatically selected.
Autoselect is enabled by default, but you can disable this behavior if needed. Notice how none of the tabs in the example below are initially selected.
When using autoselect and tab selection change listeners, you should add selection change listeners before adding any tabs if you want the listeners to trigger for the automatically selected tab.
Orientation & Overflow
Tabs support two different orientations: horizontal (default) and vertical, which is not currently supported in Tab Sheets. Base your choice of orientation on your particular use case and the available space. Both are explained below.
Horizontal
Horizontal tabs may be easier for users to understand and associate with the content. They’re best suited for a small number of items, but provide scrolling on overflow. Try scrolling horizontally the tabs in the example here: you’ll see that there are more than the initially visible ones.
In horizontal orientation, scroll buttons are displayed by default to aid scrolling the tabs. These can be disabled by applying the hide-scroll-buttons theme variant. Notice in the example below that there’s no scrollbar or scroll buttons, but you can still scroll to reveal the overflowing tabs.
new tab
Source code
TabsHideScrollButtons.java
tabs-hide-scroll-buttons.tsx
tabs-hide-scroll-buttons.ts
|
Note
|
Hiding the scroll buttons isn’t recommended, though, for UIs designed to be operated on non-touchscreen devices, as horizontal scrolling can be difficult without them. |
Vertical
Vertical tabs can sometimes be a better choice for a large number of items. It’s easier for the user to scan a vertical list of options. However, they may not always be easy to understand and associate with the content.
Vertical tabs also provide scrolling on overflow, but no scroll buttons. Incidentally, vertical orientation is not available for Tab Sheets.
Icons & Other Tab Content
In addition to text, tabs can contain icons and other content.
Icons
Icons can be used to make tabs more prominent and easier to identify. They can be added next to the labels or above them. Generally, horizontal tabs work best with icons above the labels, as you can see in the example below.
new tab
Source code
TabsIconsHorizontal.java
tabs-icons-horizontal.tsx
tabs-icons-horizontal.ts
Vertical tabs work best with icons next to labels, as you can see here.
Icon-only labels may sometimes be appealing, but they should provide a textual description using a Tooltip, or an aria-label attribute for assistive technologies.
Theme Variants
The following theme variants are available for Tabs and Tab Sheet.
Centered
By default, tabs are left-aligned. They can be centered using the centered theme variant.
You can use this variant to suit your visual and stylistic preference. It’s typically used for top-level navigation. However, use it only where appropriate since by default left-aligned tabs are more discoverable and what most users expect.
Equal-Width Tabs
Apply the equal-width-tabs theme variant to make each tab share equally the available space. This disables the ability to scroll, though, since the content never overflows.
new tab
Source code
TabsThemeEqualWidth.java
tabs-theme-equal-width.tsx
tabs-theme-equal-width.ts
Use this variant when there are a small number of tabs in a narrow space, such as for a tabbed sidebar and for mobile (i.e., portrait) layouts.
Minimal
The minimal theme variant reduces visual styles to a minimum.
You can generally use this to reduce visual clutter. However, use it with caution as it reduces the visual distinction of selected tabs to color only. This can be difficult to discern for many users.
Small
The small theme variant can be used to make the Tabs smaller. This can be good when space is limited. Compare the tabs here to previous ones. You can see these are slightly smaller.
Bordered
The bordered theme variant adds a border around the Tab Sheet component.
new tab
Source code
TabSheetThemeBordered.java
tabsheet-theme-bordered.tsx
tabsheet-theme-bordered.ts
Prefix & Suffix
Custom content can be placed before or after the tabs in a Tab Sheet by placing that content in the prefix and suffix slots. Notice the additional content at both ends of the tab bar in this example.
new tab
Source code
TabSheetPrefixSuffix.java
tabsheet-prefix-suffix.tsx
tabsheet-prefix-suffix.ts
Focus & Keyboard
Tab focus is rendered differently when focused by the keyboard. Once a tab is focused, arrow keys can be used to move the focus between tabs. Try pressing Enter or Space to select the tab on which to focus — or click on one tab with your mouse. Then use the left and right arrow keys to shift the focus.
Common Cases
Content Switching without Tab Sheet
Using the integrated content areas in Tab Sheet is the easiest way to switch among the different content for each tab. Sometimes, such as when the tabs need to be separated structurally from their content areas, it may be necessary to use the stand-alone Tabs component and manually implement content switching.
Try clicking on each tab here. Notice how the text content changes depending on which you select.
Lazy Initialization of Tab Contents
Sometimes it can be desirable to initialize the contents for a tab, lazily. That is to say, delay its initialization until the tab is selected. When you first click on one of the tabs below, you’ll notice a loading indicator, and a short delay until the tab content is displayed for each.
new tab