Second View
To be able to use a chat channel in the example developed in this tutorial, users have to know the channel’s UUID. This isn’t very user friendly. To remedy this, this page explains how to build a second view that will allow users to see a list of available channels from which to select.
Once finished, the view will contain some necessary user interface components and should look like this:
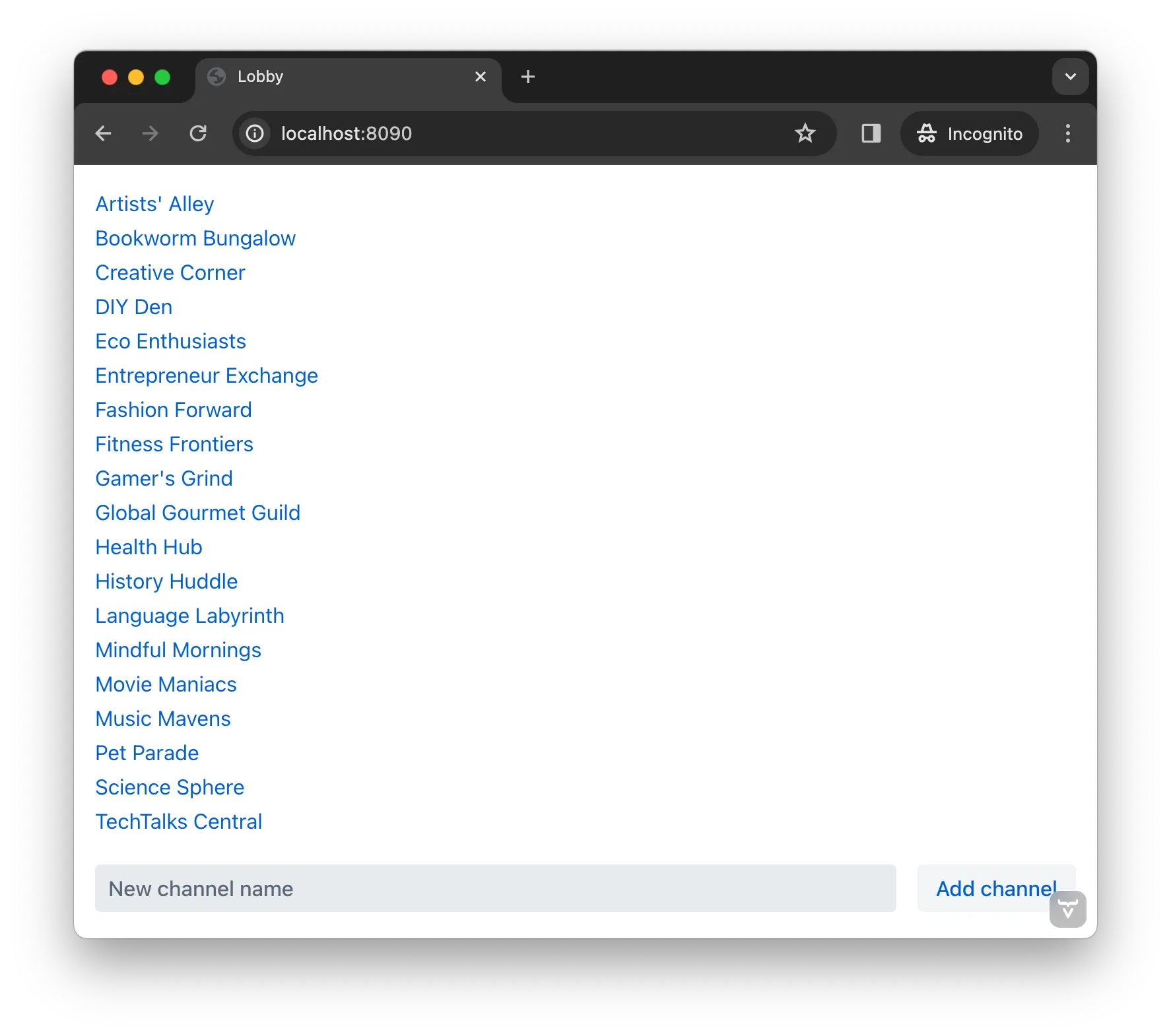
Notice there’s a list of channels from which to choose. The user would click on a channel in the list. At the bottom there’s also an input field for entering the name of a new channel, and a button for creating it. Making these choices do something, triggering actions from them is covered later in the tutorial page.
Create Lobby View
The first step is to set up the interface which presents the list of channels to the user. To do this, create a class named LobbyView in the com.example.application.views.lobby package. That code will look like this:
package com.example.application.views.lobby;
import com.example.application.chat.Channel;
import com.example.application.chat.ChatService;
import com.vaadin.flow.component.button.Button;
import com.vaadin.flow.component.orderedlayout.VerticalLayout;
import com.vaadin.flow.component.textfield.TextField;
import com.vaadin.flow.component.virtuallist.VirtualList;
import com.vaadin.flow.router.PageTitle;
import com.vaadin.flow.router.Route;
@Route(value = "") 1
@PageTitle("Lobby") 2
public class LobbyView extends VerticalLayout {
private final ChatService chatService;
private final VirtualList<Channel> channels;
private final TextField channelNameField;
private final Button addChannelButton;
public LobbyView(ChatService chatService) {
}
}-
Since the value for
@Routeis empty, this will be the default view of the application, accessible at http://localhost:8080/. -
The page title for the view is set with the
@PageTitleannotation (i.e., Lobby here).
Next, you need to set up the user interface. You’d do this by updating the constructor to use VirtualList, the Vaadin component that renders items inside a scrollable container, allowing you to control how an item is rendered. Here’s how that code might look:
public LobbyView(ChatService chatService) {
this.chatService = chatService;
setSizeFull();
channels = new VirtualList<>();
add(channels);
expand(channels); 1
channelNameField = new TextField();
channelNameField.setPlaceholder("New channel name"); 2
addChannelButton = new Button("Add channel");
addChannelButton.setDisableOnClick(true); 3
var toolbar = new HorizontalLayout(channelNameField, addChannelButton); 4
toolbar.setWidthFull();
toolbar.expand(channelNameField);
add(toolbar);
}-
expand()instructs theVerticalLayoutto expand the size of the channels list to use all available space. -
The placeholder text is visible to the user inside the text field when it’s empty.
-
To prevent the user from triggering the button action more than once, the button disables itself after the first click.
-
HorizontalLayoutis one of the built-in layouts of Vaadin that displays components horizontally next to each other.
The user interface is now in place, but it doesn’t do anything yet. If the user clicks on anything, nothing happens. The next tasks are to implement two operations: fetching the channels from the ChatService; and adding a new channel to the ChatService.
Fetch Channels
To populate the list with channels for the user to select, you’ll need a method for fetching channels. Incidentally, it’s good practice to put the user interface logic inside its own methods. Add the following method to LobbyView:
private void refreshChannels() {
channels.setItems(chatService.channels());
}This method should be called when LobbyView is attached to the UI. To have the application do this, add this bit to override the inherited method, onAttach():
@Override
protected void onAttach(AttachEvent attachEvent) {
refreshChannels();
}Now, whenever the view is attached to the UI, it will fetch the channels from ChatService and show them to the user inside a VirtualList. Next, you’ll need to allow the user to add a new channel.
Add New Channel
The next task in preparing the view for user interaction is to add a method for adding a new channel.
private void addChannel() {
try {
var nameOfNewChannel = channelNameField.getValue(); 1
if (!nameOfNewChannel.isBlank()) {
chatService.createChannel(nameOfNewChannel);
channelNameField.clear(); 2
refreshChannels(); 3
}
} finally {
addChannelButton.setEnabled(true); 4
}
}-
If the field is empty, its value will be an empty string, not
null. -
This clears the name field if the channel was created successfully, so that another channel can be created if the user wants.
-
The easiest way to get the new channel to display in the list is to refresh the entire list. This function does that.
-
This re-enables the button so that it’s ready for another channel to be added (because you set its
disableOnClickproperty totrueearlier).
Now that the method for adding a new channel is ready, you’ll need to call it when the addChannelButton (i.e., the Add New Channel button) is clicked by the user. Locate the LobbyView constructor and the line where addChannelButton is created. Change the line like this:
addChannelButton = new Button("Add channel", event -> addChannel());At this point the application will show a list of channels, but it won’t look very nice. For every Channel in the list, you would see only its string representation: something like, Channel[id=5dcca1da-5416-4d17-8825-727196105eb7, name=Artists' Alley, lastMessage=null]. This is because you haven’t defined yet a renderer for the VirtualList.
The simplest renderer is a link that when clicked takes the user to the corresponding ChannelView. To that end, create one by adding the following private method:
private Component createChannelComponent(Channel channel) {
return new RouterLink(channel.name(), ChannelView.class, channel.id());
}This will create a link with the channel’s name. When clicked, it will navigate to the channel view and pass the channel’s ID as a URL parameter.
Finally, you enable the renderer by adding this line to the LobbyView constructor, just after channels has been created:
channels.setRenderer(new ComponentRenderer<>(this::createChannelComponent));Handle Invalid Channels
As mentioned earlier, this channel view will throw an exception if it receives an invalid channel ID. That’s a good starting point. However, a better way is to redirect the user to the lobby view, allowing them to select a channel that exists.
Open ChannelView in your IDE and change the setParameter() method as follows:
@Override
public void setParameter(BeforeEvent event, String channelId) {
if (chatService.channel(channelId).isEmpty()) {
event.forwardTo(LobbyView.class); 1
} else {
this.channelId = channelId;
}
}-
This forwards the user to the lobby view. It also changes the URL, accordingly.
Try It!
You’re now ready to try the lobby view. Start the application again and open your browser at http://localhost:8080/. You should see a list of channels. Click on one of them. You should be navigated to the corresponding channel view. You put that in place in the section of this tutorial on fetching channels.
Go back to the lobby view and this time enter text in the input box at the bottom, giving a new channel and click the button to add it. Then go back to the opening display and see if you see it in the list of channels.
Try one more time. Navigate to a non-existent channel by entering this URL in the browser address field (or just clicking the link): http://localhost:8080/channel/doesnotexist. You should be sent to the lobby view again. That’s because of the event.forwardTo() added in the last section above.
Instead of stopping the application, leave it running this time. The starter project that you downloaded has already configured live reload for you, using Spring Boot Developer Tools. This means that the server will automatically restart whenever classpath entries are updated. This means that it should be enough for you to recompile your project inside your IDE in order for the server to restart and you to see the changes in your browser.