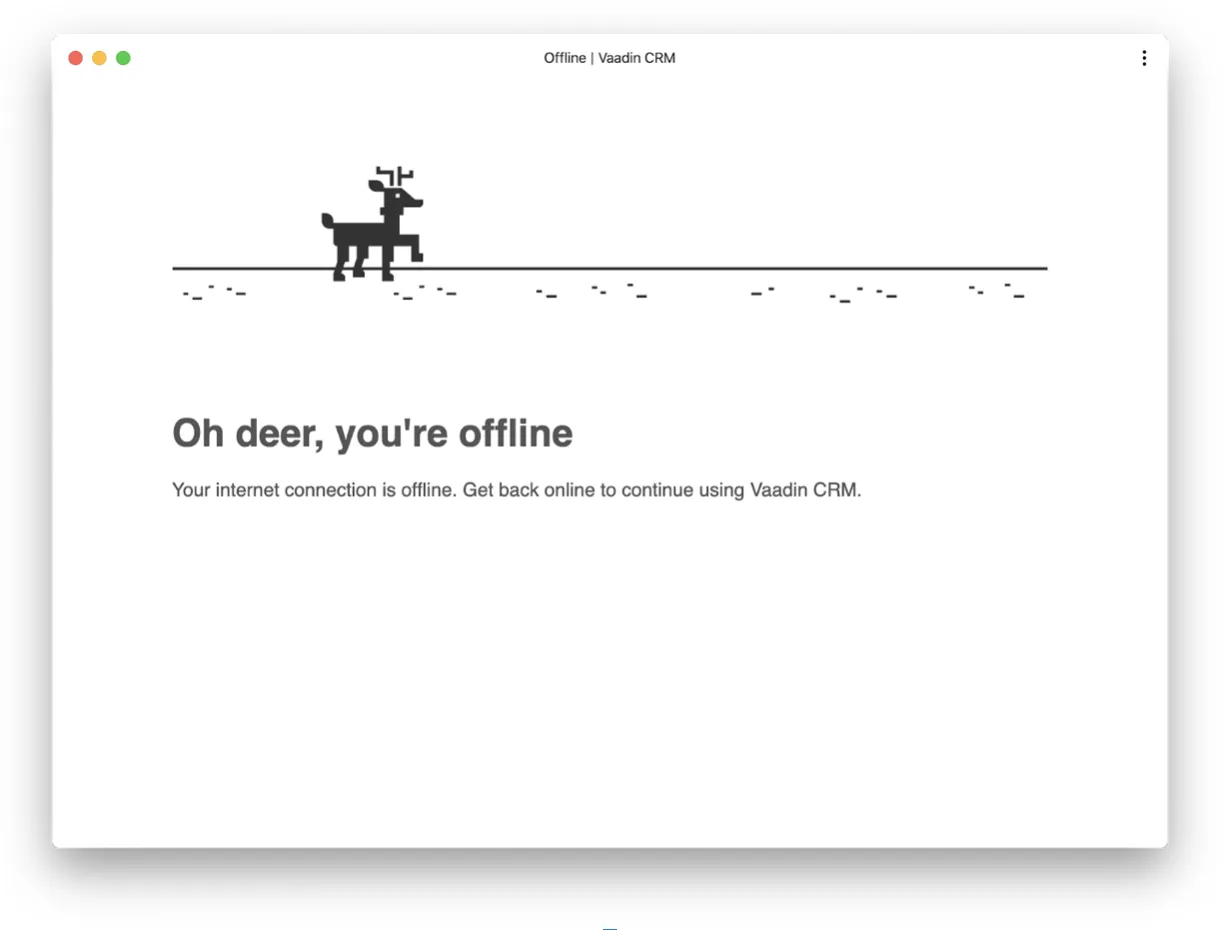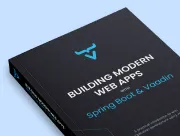Turning a Vaadin Flow Application into an Installable PWA
In this chapter, you turn the completed Customer Relationship Management (CRM) application into a Progressive Web Application (PWA), so that users can install it.
What’s a PWA?
The term “PWA” is used to describe modern web applications that offer a user experience similar to a native application. PWA technologies make applications faster, more reliable, and more engaging. PWAs can be installed on most mobile devices and on desktop when using supported browsers. They can even be listed in the Microsoft Store and Google Play Store. You can learn more about the underlying technologies and features in the PWA configuration documentation.
Two main components enable PWA technologies:
-
ServiceWorker: a JavaScript worker file that controls network traffic and enables custom cache control.
-
Web application manifest: a JSON file that identifies the web application as an installable application.
Generating PWA Resources
Vaadin provides the @PWA annotation, which automatically generates the required PWA resources.
Add the @PWA annotation on Application.java as follows:
Source code
Application.java
Application.java@PWA( 1
name = "Vaadin CRM", 2
shortName = "CRM" 3
)
public class Application extends SpringBootServletInitializer implements AppShellConfigurator {
public static void main(String[] args) {
SpringApplication.run(Application.class, args);
}
}-
The
@PWAannotation tells Vaadin to create aServiceWorkerand a manifest file. -
nameis the full name of the application for the manifest file. -
shortNameshould be short enough to fit under an icon when installed, and shouldn’t exceed 12 characters.
Customize the Offline Page
Vaadin creates a generic offline fallback page that displays when the application is launched offline. You can make your application appear more polished by replacing this default page with a custom page that follows your own design guidelines.
Use the code below to create offline.html in the META-INF/resources folder:
Source code
offline.html
offline.html<!DOCTYPE html>
<html lang="en">
<head>
<meta charset="UTF-8"/>
<meta name="viewport" content="width=device-width, initial-scale=1.0"/>
<meta http-equiv="X-UA-Compatible" content="ie=edge"/>
<title>Offline | Vaadin CRM</title>
<style>
body {
display: flex;
flex-direction: column;
align-items: center;
font-family: sans-serif;
color: #555;
}
.content {
width: 80%;
}
.offline-image {
width: 100%;
margin: 4em 0px;
}
</style>
</head>
<body>
<div class="content">
<img src="./images/offline.png" alt="VaadinCRM is offline" class="offline-image"/>
<h1>Oh deer, you're offline</h1>
<p>Your internet connection is offline. Get back online to continue using Vaadin CRM.</p>
</div>
<script>
window.addEventListener('online', () => window.location.reload()); 1
</script>
</body>
</html>-
The JavaScript snippet reloads the page if the browser detects that it’s back online.
Add the following image (or use one of your own) to the META-INF/resources/images folder and name it offline.png.

Make the files available offline by adding them to the @PWA annotation in Application as follows:
Source code
Application.java
Application.java@PWA(
name = "VaadinCRM",
shortName = "CRM",
offlinePath="offline.html",
offlineResources = { "./images/offline.png"} 1
)-
offlineResourcesis a list of files that Vaadin makes available offline through theServiceWorker.
Restart the application. You can now install the application on supported browsers.