VerticalLayout and HorizontalLayout
VerticalLayout and HorizontalLayout are ordered layouts for laying components out either vertically or horizontally, respectively. They both extend from AbstractOrderedLayout, together with the FormLayout. These are the two most important layout components in Vaadin, and typically you have a VerticalLayout as the root content of a UI.
VerticalLayout has 100% default width and undefined height, so it fills the containing layout (or UI) horizontally, and fits its content vertically. HorizontalLayout has undefined size in both dimensions.
Typical use of the layouts goes as follows:
Source code
Java
VerticalLayout vertical = new VerticalLayout ();
vertical.addComponent(new TextField("Name"));
vertical.addComponent(new TextField("Street address"));
vertical.addComponent(new TextField("Postal code"));
layout.addComponent(vertical);In VerticalLayout, the captions of child components are placed above each component, so the layout would look as follows:
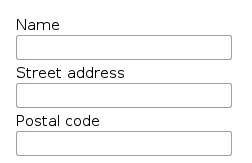
HorizontalLayout gives the following layout:

Declarative Format
Ordered layouts have the following declarative elements:
Component | Element Name |
VerticalLayout | v-vertical-layout |
HorizontalLayout | v-horizontal-layout |
FormLayout | v-form-layout |
The have the following declarative attributes:
Property | Declarative Attribute |
componentAlignment | Alignment of a child component is specified in the child with: :left (default), :center, :right, :top (default), :middle, :bottom |
spacing | spacing[=<boolean>] |
margin | margin[=<boolean>] |
expandRatio | Expand ratio of a child component is specified in the child with: :expand[=<integer>] or :expand (implies ratio 1) |
They can also have any attributes applicable to super classes.
For example:
Source code
HTML
<!-- Use margin and spacing -->
<vaadin-vertical-layout size-full margin spacing>
<vaadin-label><b>Hello!</b> - How are you?</vaadin-label>
<!-- Use expand ratio -->
<vaadin-horizontal-layout size-full :expand>
...
<!-- Use expand ratio -->
<vaadin-grid _id="mygrid" caption="My Grid"
size-full :expand/>
</vaadin-horizontal-layout>
<vaadin-horizontal-layout width-full>
...
<!-- Use alignment -->
<vaadin-button :right><b>OK</b></vaadin-button>
</vaadin-horizontal-layout>
</vaadin-vertical-layout>Spacing in Ordered Layouts
The ordered layouts can have spacing between the horizontal or vertical cells. Spacing is enabled by default, and can be disabled with setSpacing(false) or declaratively with the spacing="false" attribute.
The spacing has a default height or width, which can be customized in CSS. You need to set the height or width for spacing elements with v-spacing style. You also need to specify an enclosing rule element in a CSS selector, such as v-verticallayout for a VerticalLayout or v-horizontallayout for a HorizontalLayout. You can also use v-vertical and v-horizontal for all vertically or horizontally ordered layouts, such as FormLayout.
For example, the following sets the amount of spacing for all VerticalLayouts (as well as FormLayouts) in the UI:
Source code
CSS
.v-vertical > .v-spacing {
height: 30px;
}Or for HorizontalLayout:
Source code
CSS
.v-horizontal > .v-spacing {
width: 50px;
}Sizing Contained Components
The components contained within an ordered layout can be laid out in a number of different ways depending on how you specify their height or width in the primary direction of the layout component.
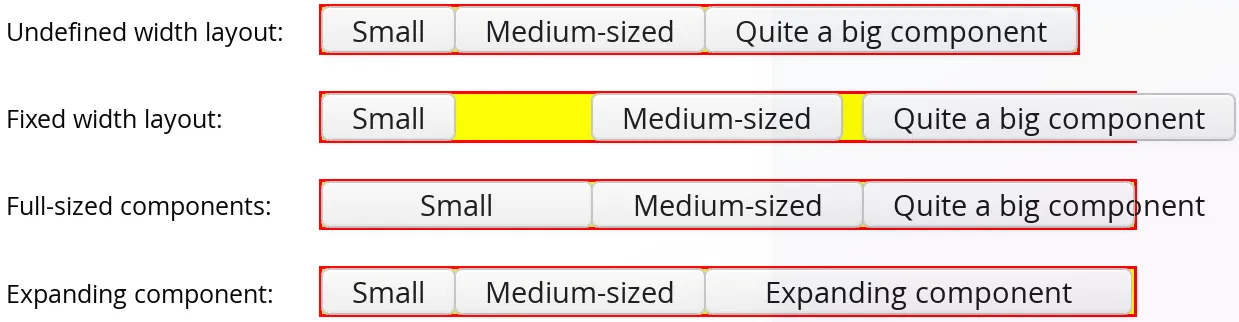
Component widths in HorizontalLayout gives a summary of the sizing options for a HorizontalLayout with spacing disabled. The figure is broken down in the following subsections.
Layout with Undefined Size
If a VerticalLayout has undefined height or HorizontalLayout undefined width, the layout will shrink to fit the contained components so that there is no extra space between them (apart from optional spacing).
Source code
Java
HorizontalLayout fittingLayout = new HorizontalLayout();
fittingLayout.setWidthUndefined(); // Default, can be omitted
fittingLayout.setSpacing(false); // Compact layout
fittingLayout.addComponent(new Button("Small"));
fittingLayout.addComponent(new Button("Medium-sized"));
fittingLayout.addComponent(new Button("Quite a big component"));
parentLayout.addComponent(fittingLayout);The both layouts actually have undefined height by default and HorizontalLayout has also undefined width, while VerticalLayout has 100% relative width.
If such a vertical layout with undefined height continues below the bottom of a window (a Window object), the window will pop up a vertical scroll bar on the right side of the window area. This way, you get a "web page". The same applies to Panel.
|
Warning
|
A layout that contains components with percentual size must have a defined size!
If a layout has undefined size and a contained component has, say, 100% size, the component would fill the space given by the layout, while the layout would shrink to fit the space taken by the component, which would be a paradox. This requirement holds for height and width separately. The debug window allows detecting such invalid cases; see "Inspecting Component Hierarchy". |
An exception to the above rule is a case where you have a layout with undefined size that contains a component with a fixed or undefined size together with one or more components with relative size. In this case, the contained component with fixed (or undefined) size in a sense defines the size of the containing layout, removing the paradox. That size is then used for the relatively sized components.
The technique can be used to define the width of a VerticalLayout or the height of a HorizontalLayout.
Source code
Java
// Vertical layout would normally have 100% width
VerticalLayout vertical = new VerticalLayout();
// Shrink to fit the width of contained components
vertical.setWidth(Sizeable.SIZE_UNDEFINED, 0);
// Label has normally 100% width, but we set it as
// undefined so that it will take only the needed space
Label label =
new Label("\u2190 The VerticalLayout shrinks to fit "+
"the width of this Label \u2192");
label.setWidth(Sizeable.SIZE_UNDEFINED, 0);
vertical.addComponent(label);
// Button has undefined width by default
Button butt = new Button("\u2190 This Button takes 100% "+
"of the width \u2192");
butt.setWidth("100%");
vertical.addComponent(butt);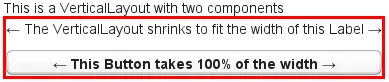
Layout with Defined Size
If you set a HorizontalLayout to a defined size horizontally or a VerticalLayout vertically, and there is space left over from the contained components, the extra space is distributed equally between the component cells. The components are aligned within these cells according to their alignment setting, top left by default, as in the example below.
Source code
Java
fixedLayout.setWidth("400px");Expanding Components
Often, you want to have one component that takes all the available space left over from other components. You need to set its size as 100% and set it as expanding with setExpandRatio(). The second parameter for the method is an expansion ratio, which is relevant if there are more than one expanding component, but its value is irrelevant for a single expanding component.
Source code
Java
HorizontalLayout layout = new HorizontalLayout();
layout.setWidth("400px");
// These buttons take the minimum size.
layout.addComponent(new Button("Small"));
layout.addComponent(new Button("Medium-sized"));
// This button will expand.
Button expandButton = new Button("Expanding component");
// Use 100% of the expansion cell's width.
expandButton.setWidth("100%");
// The component must be added to layout
// before setting the ratio
layout.addComponent(expandButton);
// Set the component's cell to expand.
layout.setExpandRatio(expandButton, 1.0f);
parentLayout.addComponent(layout);In the declarative format, you need to specify the :expand attribute in the child components. The attribute defaults to expand ratio 1.
Notice that you can not call setExpandRatio() before you have added the component to the layout, because it can not operate on an component that it doesn’t yet have.
Expand Ratios
If you specify an expand ratio for multiple components, they will all try to use the available space according to the ratio.
Source code
Java
HorizontalLayout layout = new HorizontalLayout();
layout.setWidth("400px");
// Create three equally expanding components.
String[] captions = { "Small", "Medium-sized",
"Quite a big component" };
for (int i = 1; i <= 3; i++) {
Button button = new Button(captions[i-1]);
button.setWidth("100%");
layout.addComponent(button);
// Have uniform 1:1:1 expand ratio.
layout.setExpandRatio(button, 1.0f);
}As the example used the same ratio for all components, the ones with more content may have the content cut. Below, we use differing ratios:
Source code
Java
// Expand ratios for the components are 1:2:3.
layout.setExpandRatio(button, i * 1.0f);If the size of the expanding components is defined as a percentage (typically "100%"), the ratio is calculated from the overall space available for the relatively sized components. For example, if you have a 100 pixels wide layout with two cells with 1.0 and 4.0 respective expansion ratios, and both the components in the layout are set as setWidth("100%"), the cells will have respective widths of 20 and 80 pixels, regardless of the minimum size of the components.
However, if the size of the contained components is undefined or fixed, the expansion ratio is of the excess available space. In this case, it is the excess space that expands, not the components.
Source code
Java
for (int i = 1; i <= 3; i++) {
// Button with undefined size.
Button button = new Button(captions[i - 1]);
layout4.addComponent(button);
// Expand ratios are 1:2:3.
layout4.setExpandRatio(button, i * 1.0f);
}It is not meaningful to combine expanding components with percentually defined size and components with fixed or undefined size. Such combination can lead to a very unexpected size for the percentually sized components.
Percentual Sizing
A percentual size of a component defines the size of the component within its cell. Usually, you use "100%", but a smaller percentage or a fixed size (smaller than the cell size) will leave an empty space in the cell and align the component within the cell according to its alignment setting, top left by default.
Source code
Java
HorizontalLayout layout50 = new HorizontalLayout();
layout50.setWidth("400px");
String[] captions1 = { "Small 50%", "Medium 50%",
"Quite a big 50%" };
for (int i = 1; i <= 3; i++) {
Button button = new Button(captions1[i-1]);
button.setWidth("50%");
layout50.addComponent(button);
// Expand ratios for the components are 1:2:3.
layout50.setExpandRatio(button, i * 1.0f);
}
parentLayout.addComponent(layout50);