Installing Commercial Vaadin Add-on Licenses
- Obtaining License Keys
- Installing License Key in License File
- Passing License Key as System Property
The commercial Vaadin add-ons require installing a license key before using them. The license keys are development licenses and checked during widget set compilation, or in Vaadin TestBench when executing tests, so you do not need them when deploying the application.
Obtaining License Keys
You can purchase add-ons or obtain a free trial key from the Vaadin website. You need to register in the website to obtain a key.
You can get license keys from https://vaadin.com/myaccount/licenses#classic.
-
On the Vaadin website, click on your profile in the top right, then select .
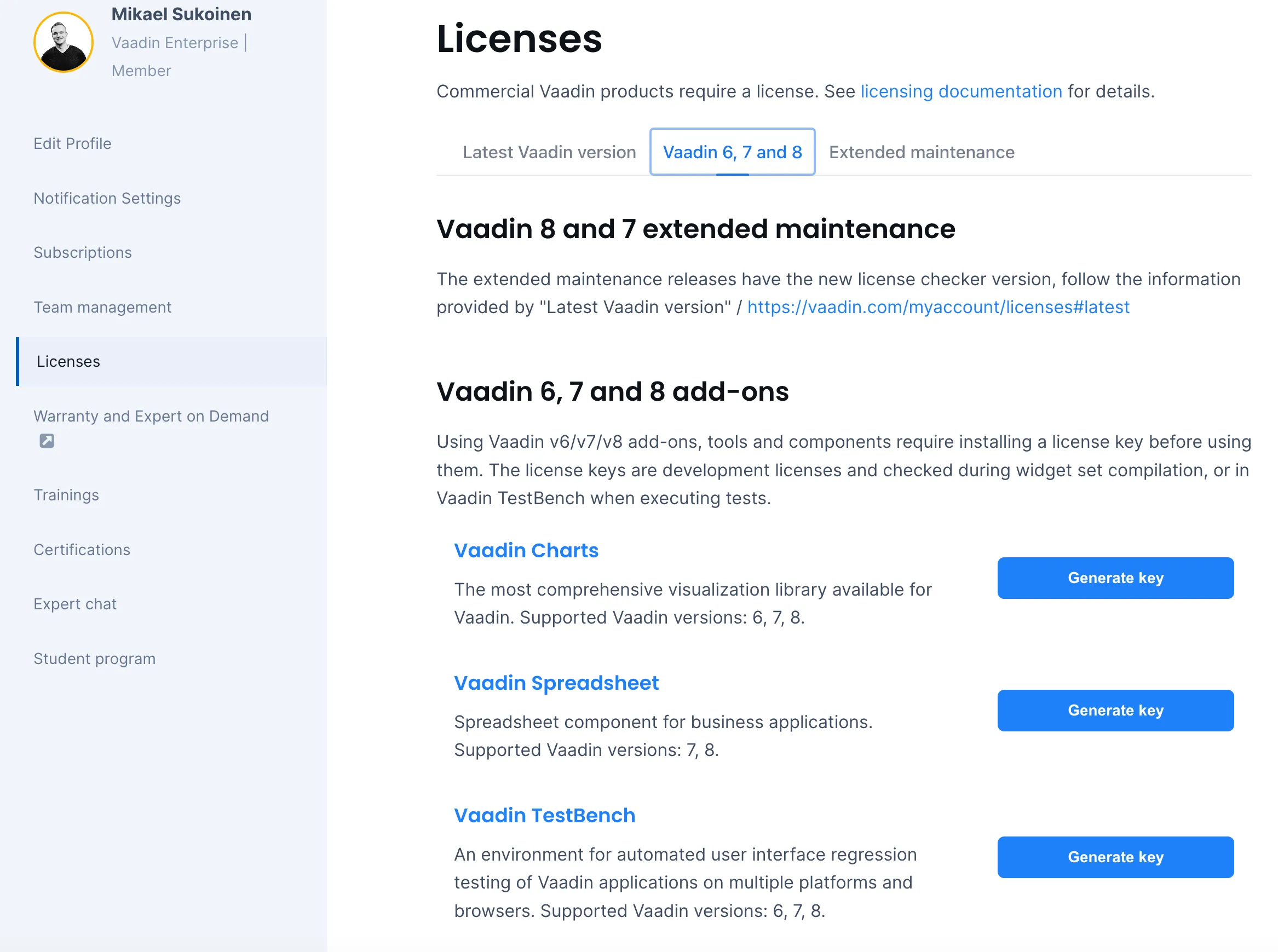
-
Click on a license key to obtain the purchased or trial key.
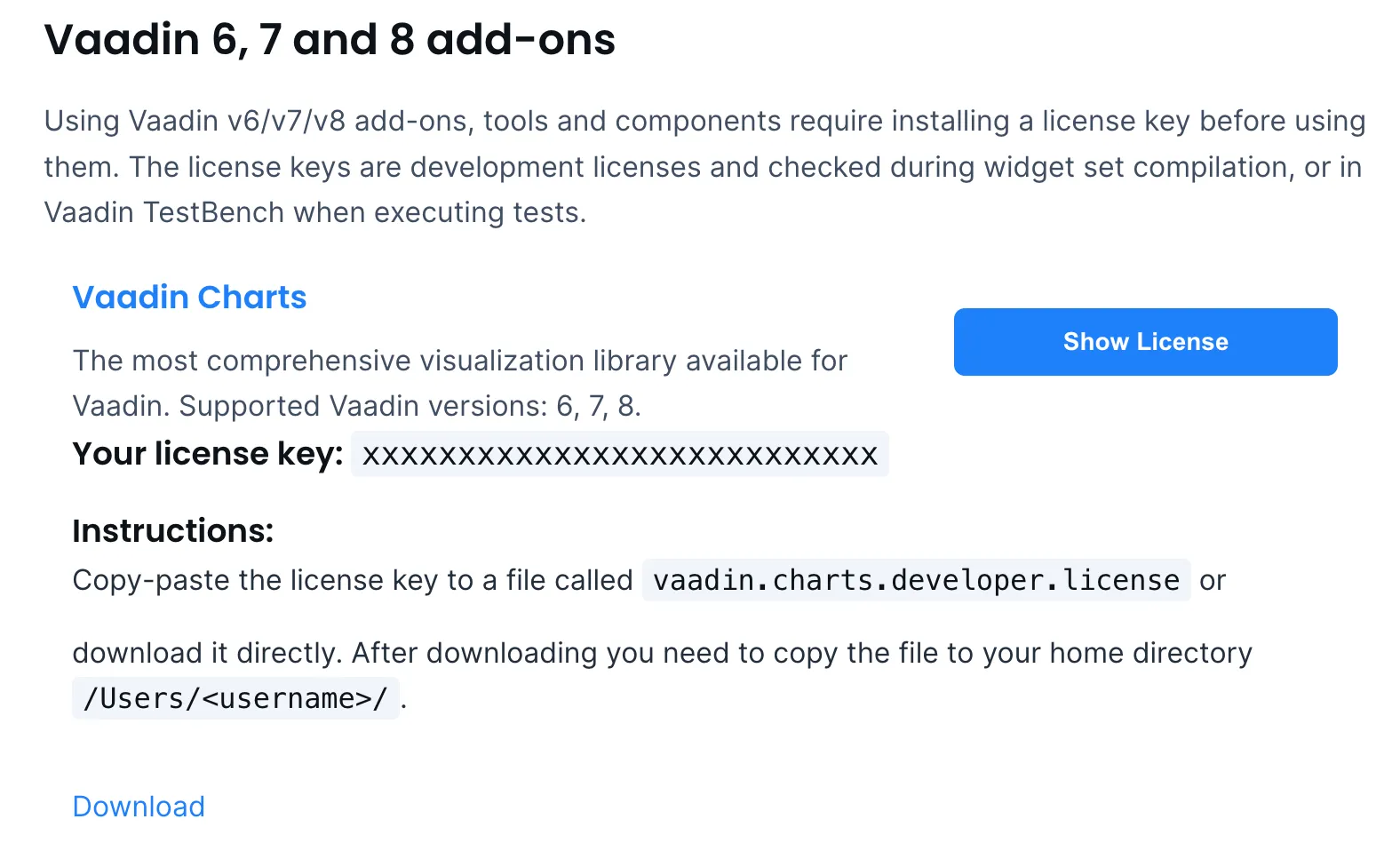
Installing License Key in License File
To install the license key in a development workstation, you can copy and paste it verbatim to a file in your home directory.
License for each product has a separate license file as follows:
- Vaadin Charts
-
.vaadin.charts.developer.license
- Vaadin Spreadsheet
-
.vaadin.spreadsheet.developer.license
- Vaadin TestBench
-
.vaadin.testbench.developer.license
- Vaadin TouchKit
-
.vaadin.touchkit.developer.license
For example, in Linux and OS X:
Source code
$ echo "L1cen5e-c0de" > ~/.vaadin.#<product>#.developer.licensePassing License Key as System Property
You can also pass the key as a system property to the widget set compiler, usually with a -D option. For example, on the command-line:
Source code
$ java -Dvaadin.<product>.developer.license=L1cen5e-c0de …where the <product> is the product ID, such as charts, spreadsheet, or testbench.
Passing License Key in Different Environments
How you actually pass the parameter to the widget set compiler depends on the development environment and the build system that you use to compile the widget set. Below are listed a few typical environments:
- Eclipse IDE
-
To install the license key for all projects, select and navigate to the section. Select the JRE version that you use for the application and click . In the Default VM arguments, give the -D expression as shown above.
- Apache Ant
-
If compiling the project with Apache Ant, you could set the key in the Ant script as follows:
Source code
<sysproperty key="vaadin.<product>.developer.license" value="L1cen5e-c0de"/>However, you should never store license keys in a source repository, so if the Ant script is stored in a source repository, you should pass the license key to Ant as a property that you then use in the script for the value argument of the <sysproperty> as follows:
Source code
<sysproperty key="vaadin.<product>.developer.license" value="${vaadin.<product>.developer.license}"/>When invoking Ant from the command-line, you can pass the property with a -D parameter to Ant.
- Apache Maven
-
If building the project with Apache Maven, you can pass the license key with a -D parameter to Maven:
Source code
$ mvn -Dvaadin.<product>.developer.license=L1cen5e-c0de packagewhere the
<product>is the product ID, such ascharts,spreadsheet, ortestbench. - Continuous Integration Systems
-
In CIS systems, you can pass the license key to build runners as a system property in the build configuration. However, this only passes it to a runner. As described above, Ant does not pass it to sub-processes implicitly, so you need to forward it explicitly as described earlier.