Basic Use
- Basic Chart Configuration
- Plot Options
- Chart Data Series
- Axis Configuration
- Displaying Multiple Series
- Mixed Type Charts
- 3D Charts
- Chart Themes
- Chart Language
The Chart is a regular Vaadin component, which you can add to a layout. You can give the chart type in the constructor or set it later in the chart model. A chart has a height of 400 pixels and takes full width by default, which settings you may often need to customize.
Source code
Java
Chart chart = new Chart(ChartType.COLUMN);
chart.setWidth("400px"); // 100% by default
chart.setHeight("300px"); // 400px by default
...
layout.addComponent(chart);The chart types are described in "Chart Types". The main parts of a chart are illustrated in Chart Elements.
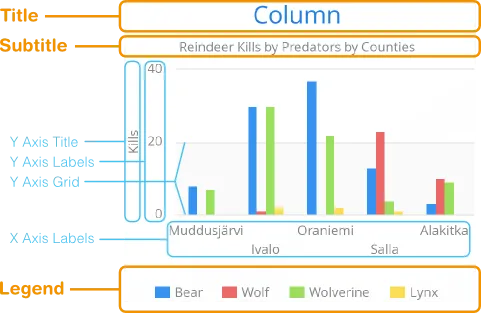
To actually display something in a chart, you typically need to configure the following aspects:
-
Basic chart configuration
-
Configure plot options for the chart type
-
Configure one or more data series to display
-
Configure axes
The plot options can be configured for each data series individually, or for different chart types in mixed-type charts.
Basic Chart Configuration
After creating a chart, you need to configure it further. At the least, you need to specify the data series to be displayed in the configuration.
Most methods available in the Chart object handle its basic Vaadin component properties. All the chart-specific properties are in a separate Configuration object, which you can access with the getConfiguration() method.
Source code
Java
Configuration conf = chart.getConfiguration();
conf.setTitle("Reindeer Kills by Predators");
conf.setSubTitle("Kills Grouped by Counties");The configuration properties are described in more detail in "Chart Configuration".
Plot Options
Many chart settings can be configured in the plot options of the chart or data series. Some of the options are chart type specific, as described later for each chart type, while many are shared.
For example, for line charts, you could disable the point markers as follows:
Source code
Java
// Disable markers from lines
PlotOptionsLine plotOptions = new PlotOptionsLine();
plotOptions.setMarker(new Marker(false));
conf.setPlotOptions(plotOptions);You can set the plot options for the entire chart or for each data series separately, allowing also mixed-type charts, as described in Mixed Type Charts.
The shared plot options are described in "Plot Options".
Chart Data Series
The data displayed in a chart is stored in the chart configuration as a list of Series objects. A new data series is added in a chart with the addSeries() method.
Source code
Java
ListSeries series = new ListSeries("Diameter");
series.setData(4900, 12100, 12800,
6800, 143000, 125000,
51100, 49500);
conf.addSeries(series);The data can be specified with a number of different series types DataSeries, ListSeries, AreaListSeries, RangeSeries, and ContainerDataSeries.
Data point features, such as color and size, can be defined in the versatile DataSeries, which contains DataSeriesItem items. Special chart types, such as box plots and 3D scatter charts require using their own special data point type.
The data series configuration is described in more detail in "Chart Data".
Axis Configuration
One of the most common tasks for charts is customizing its axes. At the least, you usually want to set the axis titles. Usually you also want to specify labels for data values in the axes.
When an axis is categorical rather than numeric, you can define category labels for the items. They must be in the same order and the same number as you have values in your data series.
Source code
Java
XAxis xaxis = new XAxis();
xaxis.setCategories("Mercury", "Venus", "Earth",
"Mars", "Jupiter", "Saturn",
"Uranus", "Neptune");
xaxis.setTitle("Planet");
conf.addxAxis(xaxis);Formatting of numeric labels can be done with JavaScript expressions, for example as follows:
Source code
Java
// Set the Y axis title
YAxis yaxis = new YAxis();
yaxis.setTitle("Diameter");
yaxis.getLabels().setFormatter(
"function() {return Math.floor(this.value/1000) + \'Mm\';}");
yaxis.getLabels().setStep(2);
conf.addyAxis(yaxis);Displaying Multiple Series
The simplest data, which we saw in the examples earlier in this chapter, is one-dimensional and can be represented with a single data series. Most chart types support multiple data series, which are used for representing two-dimensional data. For example, in line charts, you can have multiple lines and in column charts the columns for different series are grouped by category. Different chart types can offer alternative display modes, such as stacked columns. The legend displays the symbols for each series.
Source code
Java
// The data
// Source: V. Maijala, H. Norberg, J. Kumpula, M. Nieminen
// Calf production and mortality in the Finnish
// reindeer herding area. 2002.
String predators[] = {"Bear", "Wolf", "Wolverine", "Lynx"};
int kills[][] = { // Location:
{8, 0, 7, 0}, // Muddusjarvi
{30, 1, 30, 2}, // Ivalo
{37, 0, 22, 2}, // Oraniemi
{13, 23, 4, 1}, // Salla
{3, 10, 9, 0}, // Alakitka
};
// Create a data series for each numeric column in the table
for (int predator = 0; predator < 4; predator++) {
ListSeries series = new ListSeries();
series.setName(predators[predator]);
// The rows of the table
for (int location = 0; location < kills.length; location++)
series.addData(kills[location][predator]);
conf.addSeries(series);
}The result for both regular and stacked column chart is shown in Multiple Series in a Chart. Stacking is enabled with setStacking() in PlotOptionsColumn.
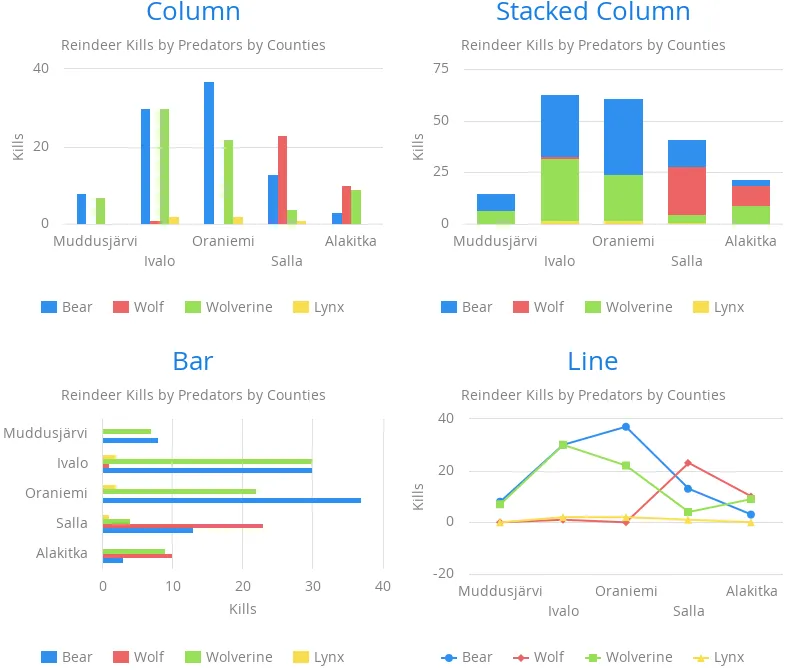
Mixed Type Charts
You can enable mixed charts by setting the chart type in the PlotOptions object for a data series, which overrides the default chart type set in the Chart object. You can also make color and other settings for the series in the plot options.
For example, to get a line chart, you need to use PlotOptionsLine.
Source code
Java
// A data series as column graph
DataSeries series1 = new DataSeries();
PlotOptionsColumn options1 = new PlotOptionsColumn();
options1.setColor(SolidColor.BLUE);
series1.setPlotOptions(options1);
series1.setData(4900, 12100, 12800,
6800, 143000, 125000, 51100, 49500);
conf.addSeries(series1);
// A data series as line graph
ListSeries series2 = new ListSeries("Diameter");
PlotOptionsLine options2 = new PlotOptionsLine();
options2.setColor(SolidColor.RED);
series2.setPlotOptions(options2);
series2.setData(4900, 12100, 12800,
6800, 143000, 125000, 51100, 49500);
conf.addSeries(series2);In the above case, where we set the chart type for each series, the overall chart type is irrelevant.
3D Charts
Most chart types can be made 3-dimensional by adding 3D options to the chart. You can rotate the charts, set up the view distance, and define the thickness of the chart features, among other things. You can also set up a 3D axis frame around a chart.
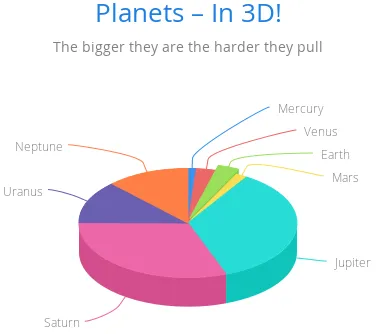
3D Options
3D view has to be enabled in the Options3d configuration, along with other parameters. Minimally, to have some 3D effect, you need to rotate the chart according to the alpha and beta parameters.
Let us consider a basic scatter chart for an example. The basic configuration for scatter charts is described elsewhere, but let us look how to make it 3D.
Source code
Java
Chart chart = new Chart(ChartType.SCATTER);
Configuration conf = chart.getConfiguration();
... other chart configuration ...
// In 3D!
Options3d options3d = new Options3d();
options3d.setEnabled(true);
options3d.setAlpha(10);
options3d.setBeta(30);
options3d.setDepth(135); // Default is 100
options3d.setViewDistance(100); // Default
conf.getChart().setOptions3d(options3d);The 3D options are as follows:
- alpha
-
The vertical tilt (pitch) in degrees.
- beta
-
The horizontal tilt (yaw) in degrees.
- depth
-
Depth of the third (Z) axis in pixel units.
- enabled
-
Whether 3D plot is enabled. Default is false.
- frame
-
Defines the 3D frame, which consists of a back, bottom, and side panels that display the chart grid.
Source code
Java
+
----
Frame frame = new Frame();
Back back=new Back();
back.setColor(SolidColor.BEIGE);
back.setSize(1);
frame.setBack(back);
options3d.setFrame(frame);
----
[parameter]#viewDistance#:: View distance for creating perspective distortion. Default is 100.3D Plot Options
The above sets up the general 3D view, but you also need to configure the 3D properties of the actual chart type. The 3D plot options are chart type specific. For example, a pie has depth (or thickness), which you can configure as follows:
Source code
Java
// Set some plot options
PlotOptionsPie options = new PlotOptionsPie();
... Other plot options for the chart ...
options.setDepth(45); // Our pie is quite thick
conf.setPlotOptions(options);3D Data
For some chart types, such as pies and columns, the 3D view is merely a visual representation for one- or two-dimensional data. Some chart types, such as scatter charts, also feature a third, depth axis, for data points. Such data points can be given as DataSeriesItem3d objects.
The Z parameter is depth and is not scaled; there is no configuration for the depth or Z axis. Therefore, you need to handle scaling yourself as is done in the following.
Source code
Java
// Orthogonal data points in 2x2x2 cube
double[][] points = { {0.0, 0.0, 0.0}, // x, y, z
{1.0, 0.0, 0.0},
{0.0, 1.0, 0.0},
{0.0, 0.0, 1.0},
{-1.0, 0.0, 0.0},
{0.0, -1.0, 0.0},
{0.0, 0.0, -1.0}};
DataSeries series = new DataSeries();
for (int i=0; i<points.length; i++) {
double x = points[i][0];
double y = points[i][1];
double z = points[i][2];
// Scale the depth coordinate, as the depth axis is
// not scaled automatically
DataSeriesItem3d item = new DataSeriesItem3d(x, y,
z * options3d.getDepth().doubleValue());
series.add(item);
}
conf.addSeries(series);Above, we defined 7 orthogonal data points in the 2x2x2 cube centerd in origo. The 3D depth was set to 135 earlier. The result is illustrated in 3D Scatter Chart.
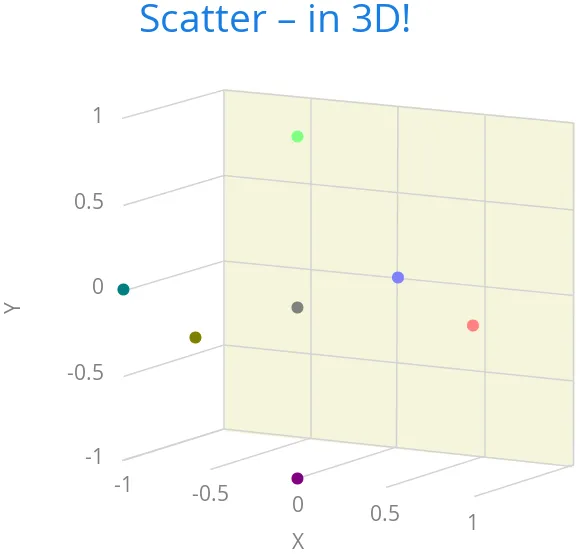
Distance Fade
To add a bit more 3D effect, you can do some tricks, such as calculate the distance of the data points from a viewpoint and set the marker size and color according to the distance.
Source code
Java
public double distanceTo(double[] point, double alpha,
double beta, double viewDist) {
final double theta = alpha * Math.PI / 180;
final double phi = beta * Math.PI / 180;
double x = viewDist * Math.sin(theta) * Math.cos(phi);
double y = viewDist * Math.sin(theta) * Math.sin(phi);
double z = - viewDist * Math.cos(theta);
return Math.sqrt(Math.pow(x - point[0], 2) +
Math.pow(y - point[1], 2) +
Math.pow(z - point[2], 2));
}Using the distance requires some assumptions about the scaling and such, but for the data points (as defined earlier) in range -1.0 to +1.0 we could do as follows:
Source code
Java
...
DataSeriesItem3d item = new DataSeriesItem3d(x, y,
z * options3d.getDepth().doubleValue());
double distance = distanceTo(new double[]{x,y,z},
alpha, beta, 2);
int gr = (int) (distance*75); // Grayness
Marker marker = new Marker(true);
marker.setRadius(1 + 10 / distance);
marker.setFillColor(new SolidColor(gr, gr, gr));
item.setMarker(marker);
series.add(item);Note that here the view distance is in the scale of the data coordinates, while the distance defined in the 3D options has different definition and scaling. With the above settings, which are somewhat exaggerated to illustrate the effect, the result is shown in 3D Distance Fade.
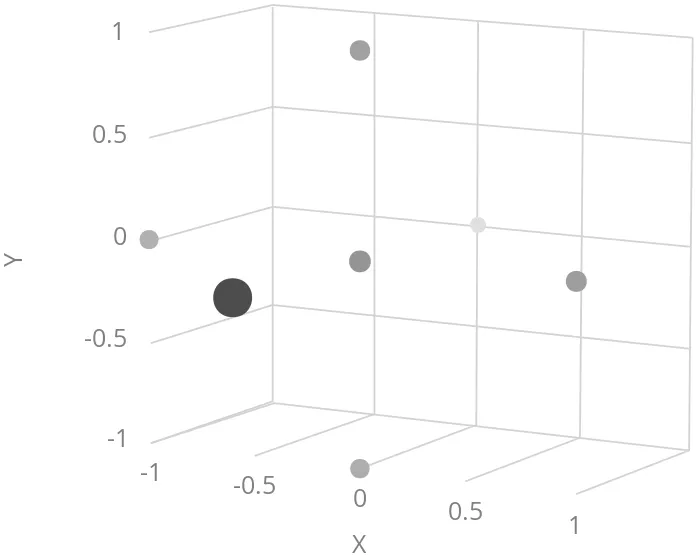
Chart Themes
The visual style and essentially any other chart configuration can be defined in a theme. All charts shown in a UI may have only one theme, which can be set with setTheme() in the ChartOptions.
The ChartOptions is a UI extension that is created and referenced by calling the get() as follows:
Source code
Java
// Set Charts theme for the current UI
ChartOptions.get().setTheme(new SkiesTheme());The VaadinTheme is the default chart theme in Vaadin Charts. Other available themes are GrayTheme, GridTheme, SkiesTheme, and HighChartsDefaultTheme.
A theme is a Vaadin Charts configuration that is used as a template for the configuration when rendering the chart.
Chart Language
Lang class provides an opportunity for internationalizing charts. You can specify a custom decimal point, names of months, weekdays and their abbreviated forms. You can also specify the text to display when the chart contains no data.
Source code
Java
final Lang fi = new Lang();
// Set language properties
fi.setDecimalPoint(",");
fi.setMonths(new String[] { "Tammikuu", "Helmikuu", "Maaliskuu",
"Huhtikuu", "Toukokuu", "Kesäkuu",
"Heinäkuu", "Elokuu", "Syyskuu",
"Lokakuu", "Marraskuu", "Joulukuu" });
fi.setShortMonths(new String[] { "Tammi", "Helmi", "Maalis",
"Huhti", "Touko", "Kesä",
"Heinä", "Elo", "Syys",
"Loka", "Marras","Joulu" });
fi.setWeekdays(new String[] { "Ma", "Ti", "Ke", "To", "Pe", "La", "Su" });
fi.setNoData("Data puuttuu");Lang option is global and can be set with setLang() in the ChartOptions:
Source code
Java
ChartOptions.get().setLang(fi);