Timeline
A charts timeline feature allows selecting different time ranges for which to display the chart data,
as well as navigating between such ranges. It is especially useful when working with large time
series.
Adding a timeline to your chart is very easy - just set the 'timeline' property to 'true',
that is, call setTimeline(true).
You can enable the timeline in a chart that displays one or more time series.
Most of the chart types support the timeline.
There are few exceptions which are listed here:
pie,
gauge,
solidgauge,
pyramid, and
funnel.
You can change the time range using the navigator at the bottom of the chart.
To be able to use the navigator, the X values of the corresponding data series should be of the type Date.
Also integer values can be used, in which case they are interpreted as milliseconds since the 01/01/1970 epoch.
If you have multiple series, the first one is presented in the navigator.
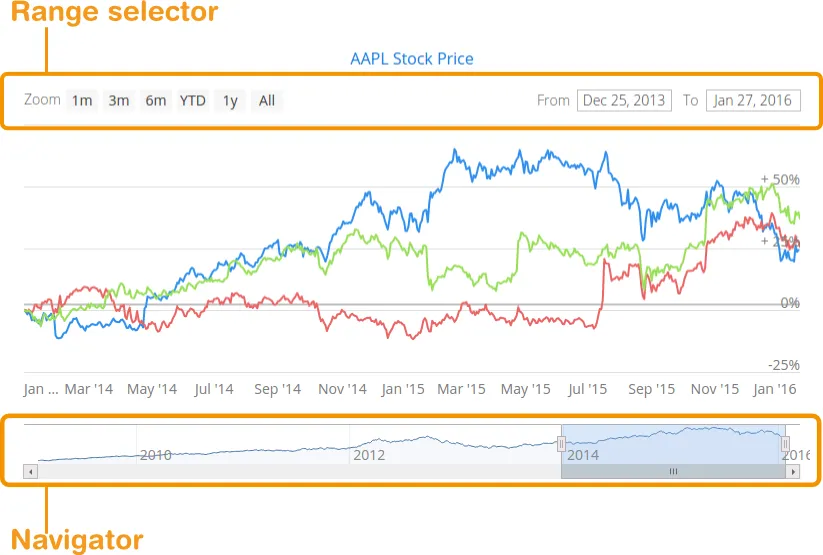
Another way to change the time range is to use the range selector. The range selector includes a set of predefined time ranges for easier navigation, for example, 1 month, 3 month, 6 month etc. To specify a custom time range, you can use range selector text fields for setting start and end of the time interval.
You can configure the range navigator and selector in the chart configuration.
To show or hide the navigator, call setEnabled(). You can use Navigator and
PlotOptionsSeries to change the appearance of the navigator.
Source code
Java
Navigator navigator = configuration.getNavigator();
navigator.setEnabled(true);
navigator.setMargin(75);You can specify the index of the button to appear pre-selected with the setSelected(index) method.
Source code
Java
RangeSelector rangeSelector = new RangeSelector();
rangeSelector.setSelected(4);
Chart chart = new Chart();
chart.setTimeline(true);
Configuration configuration = chart.getConfiguration();
configuration.setRangeSelector(rangeSelector);
chart.drawChart();You can customize the date format for the time range input fields by specifying formatter strings for displaying and editing the dates, as well as a corresponding JavaScript parser function to parse edited values:
Source code
Java
RangeSelector rangeSelector = new RangeSelector();
rangeSelector.setInputDateFormat("%YYYY-%MM-%DD:%H:%M");
rangeSelector.setInputEditDateFormat("%YYYY-%MM-%DD:%H:%M");
rangeSelector.setInputDateParser(
"function(value) {" +
"value = value.split(/[:\\-]/);\n" +
"return Date.UTC(\n" +
" parseInt(value[0], 10),\n" +
" parseInt(value[1], 10),\n" +
" parseInt(value[2], 10),\n" +
" parseInt(value[3], 10),\n" +
" parseInt(value[4], 10),\n" +
");}");
configuration.setRangeSelector(rangeSelector);Timeline charts allow comparing the charts series against each other. Setting the compare property to either Compare.PERCENT or Compare.VALUE will show the difference between charts data series in percentage or absolute values respectively.
Source code
Java
PlotOptionsSeries plotOptions = new PlotOptionsSeries();
plotOptions.setCompare(Compare.PERCENT);
configuration.setPlotOptions(plotOptions);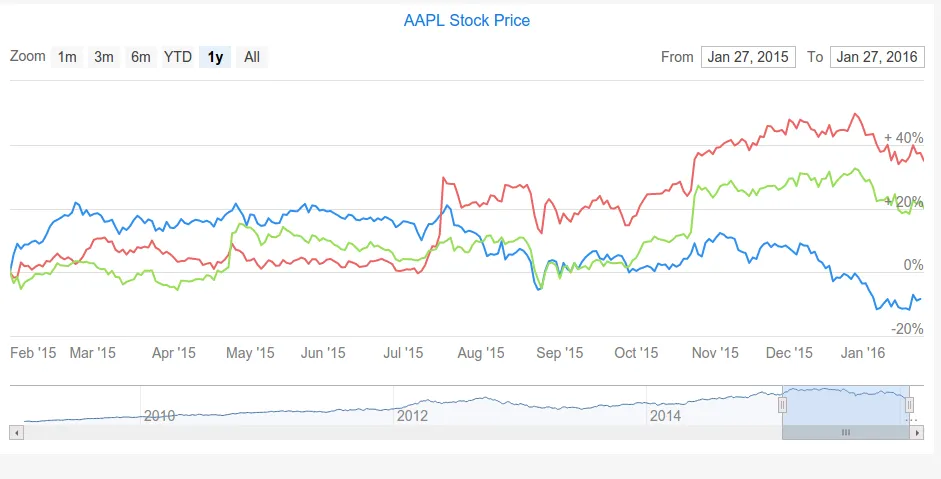
You can find more examples in the Timeline section of Vaadin Charts Demo.
E898DB50-02DF-4C5E-87FC-2F490282AD6F